5/9: Instalace WooCommerce a nastavení produktů
Instalace WooCommerce
Jaký by to byl eshop bez produktů ke koupi? Je čas nainstalovat plugin, díky kterému budete moct směňovat zboží za penízky. K tomuto účelu použijeme populární plugin WooCommerce, který je zdarma a splní vše, co potřebujeme.
Přejděte do záložky Pluginy -> instalace pluginů. Vyhledejte WooCommerce, nainstalujte ho a aktivujte. Načte se vám průvodce nastavením tohoto pluginu.
V prvním kroku nastavte adresu, základní měnu a typ produktů, které chcete prodávat (virtuální / fyzické).
V druhém kroku si vyberte typy platebních metod. Můžete využít např. Bankovní převod, dobírku nebo Paypal. Pro přijímání platebních karet doporučuji platební bránu GoPay, kterou na svůj eshop přidáte pomocí pluginu Woo GoPay Inline platební brána od toret.cz.
Ve třetím kroku nastavte dopravu – pokud chcete posílat po celé České republice za jednotnou cenu (např. Českou poštou), zvolte možnost Paušální sazba a zadejte cenu. Pro posílání přes Zásilkovnu (doporučuji) si u Zásilkovny zaregistrujte účet a na e-shop přidejte příslušný plugin (např. WooCommerce Zásilkovna) opět z portálu toret.cz, který mám ozkoušený a jehož autor aktivně odpovídá na jakékoliv problémy, které byste mohli mít. Bezplatnou alternativu tohoto pluginu doporučuji v kompletním PDF průvodci založením e-shopu.
Základní nastavení je za námi a v levém menu se vám zobrazily nové záložky WooCommerce a Produkty. Přejděte do WooCommerce -> Nastavení a nastavte země, do kterých chcete prodávat, pokud jste plátci DPH, zaškrtněte povolení daní, zvolte, jestli chcete povolit používání slevových kupónů, nastavte formát měny a je to.
Plugin WooCommerce máme tedy nastavený. Je čas vytvořit první produkt!
Kategorie
Jestli plánujete prodávat více než jeden produkt, je dobré vytvořit si kategorie, do kterých produkty umístíte. Přejděte do Produkty -> Kategorie, vyplňte políčka a klikněte na Přidat novou kategorii. Název v URL je to, co uvidíte v adrese kategorie v prohlížeči (např. pouziteknizky.cz/kategorie-produktu/ebooky/).
Virtuální zboží
Pokud hodláte prodávat virtuální zboží, třeba ebooky, ušetříte si mnoho práce s odesíláním fyzických zásilek a váš život bude pohodlnější. Protože je virutální zboží jednodušší na nastavení než to fyzické, projdeme si tento proces jako první. Jestli plánujete prodávat fyzické zboží, můžete tento krok přeskočit.
Klikněte na Produkt -> Vytvořit produkt.
Vyplňte název, popis, zvolte kategorii zboží a můžete nastavit 100% šířku stránky, aby se nezobrazoval sidebar, i když toto později upravíme v nastavení vzhledu celého webu, abychom to nemuseli klikat pokaždé, když přidáme nový produkt.
Dále zaškrtněte okénko, že se jedná o virtuální produkt a produkt ke stažení, nastavte cenu, vyberte soubor (v našem případě jsem nahrál textový soubor o dvou řádcích, který jsem vytvořil), krátký popisek a produktovou fotku. Tu jsem vytvořil ve Photoshopu za pomocí ikonky stáhnuté z flaticon.com.
Velikost fotky jsem vytvořil 600×600 pixelů, protože výchozí nastavení udává poměr stran fotek produktů 1:1. Toto nastavení lze změnit ve Vzhled -> Přizpůsobení stránky -> WooCommerce -> Obrázky produktu.
Tímto způsobem jsem vytvořil ještě další 4 testovací virtuální produkty, abych vyplnil prostor na stránce Obchodu a mohl si snadněji pohrát s designem.
Fyzické zboží
Fyzické zboží se přidává obdobně jako virtuální, jen s několika málo rozdíly.
V záložce Sklad zaškrtněte, že chcete spravovat skladové zásoby tohoto produktu a poté zadejte, kolik jich máte na skladě. Můžete si i nastavit hranici, pod kterou když poklesne stav, přijde vám upozornění emailem. Také zvolte jinou kategorii produktu – např. fyzické knihy. Opět přidejte fotku a popisky.
Dále nastavte hmotnost a rozměry produktu v záložce Doprava – toto se hodí, jestli plánujete outsourcovat dopravu externímu skladu nebo objednávky posílat do Uloženky/Zásilkovny přes nějaký plugin. Pokud se zásilkama budete sami chodit na poštu, jediný efekt tohoto nastavení bude ten, že se rozměry a hmotnost zobrazí zákazníkům v detailu produktu.
Pokud chcete upravit pořadí, ve kterém se produkty zobrazují, v detailu produktu zabrouzdejte do záložky Pokročilý a zadejte číslo. Aby řazení fungovalo, je potřeba toto číslo vyplnit u každého produktu.
Vzhled WooCommerce stránek
Načtěte si jednotlivé stránky, které chcete zobrazovat, tedy konkrétně Obchod, Košík, Pokladna, detail některého z produktů a u každé stránky klikněte na Přizpůsobit a poté WooCommerce.
Nejprve upravíme stránku Obchodu. V záložce Archives změníme počet sloupců na 4 a u tabletů na 2.
2. Košík necháme tak, jak je.
3. Pokladnu upravíme v záložce Checkout. Skryjeme pole “další upřesnění k adrese”, protože v Česku je téměř k ničemu – pokud někdo chce k objednávce napsat číslo apartmánu, patro nebo jiné upřesnění, může to hodit do poznámky.
Nastavíme stránku Obchodních podmínek a Osobních údajů, které si nejprve vytvořte. Univerzální obchodní podmínky a podmínky ochrany osobních údajů pro eshopy si můžete stáhnout zde: Shoptet – dokumenty ke stažení.
4. Nyní zkrášlíme detail produktu. V Customizátoru přejděte na záložku Single Product. Nastavíme Layout: Fullwidth, můžeme přeházet pořadí jednotlivých prvků, např. posunout popis produktu nad jeho cenu a také zaškrtněte “Enable Ajax Add To Cart” -> tím docílíte toho, že se zákazníkovi po kliknutí na tlačítko přidat do košíku nepřenačte celá stránka, což by bylo dost otravné.
Dále můžeme měnit styl záložek i nastavení souvisejících produktů (Related products). Pokud byste chtěli nastavit tzv. Upsellové (doplňkové) produkty, např. ke knize papírová záložka za dalších 20 Kč, nastavíte to v detailu jednotlivých produktů v administraci.
No a dále můžete aktivovat tzv. “floating bar”, neboli horní lištu s tlačítkem přidat do košíku, která vyjede, když zákazník scrollovat dolů a tím zvýšíme šanci šanci, že nakoupí, protože má tlačítko neustále před očima.
Další doporučené pluginy
Pro jednodušší management / upgrade vašeho eshopu doporučuji následující pluginy:
WooCommerce Stock Manager
Umožní vám jednoduše spravovat skladové zásoby.
Loco Translate
Umožní vám zdarma překládat web do jiných jazyků.
WP Fastest Cache
Tento plugin zrychlí váš web pomocí cachování a dalších metod. Jednou ho nastavíte a je to, o vše je postaráno. Rychlost webu je rozhodujícím faktorem, jestli u vás někdo nakoupí, nebo ne, takže instalace cachovacího pluginu je nutnost. Toto je mé nastavení, ale pokud by se vám na webu něco rozbilo, doporučuji deaktivovat “Combine Js”.
Instagram Feed
Natáhne feed z vašeho instagramového profilu, takže na svém webu můžete zobrazit nejnovější fotky.
Rejstřík
Úvod
1. kapitola: Byznys plán
2. kapitola: Doména a webhosting
3. kapitola: Instalace WordPressu a doporučených pluginů
4. kapitola: Design & Brand
5. kapitola: Instalace WooCommerce a nastavení produktů
6. kapitola: Doprava
7. kapitola: Platby
8. kapitola: Administrativa
9. kapitola: Marketing
Bonus: Mindset a automatizace

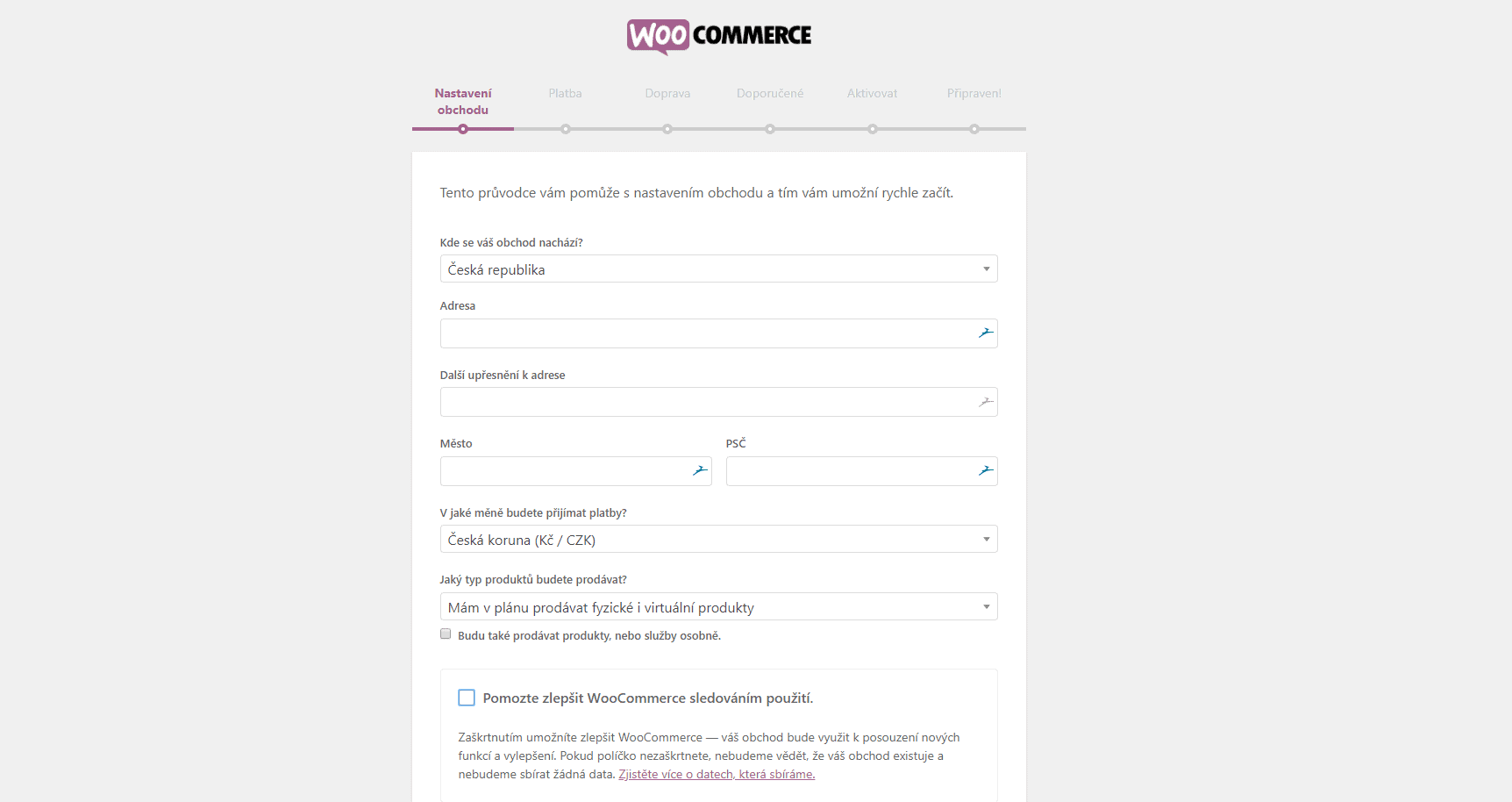

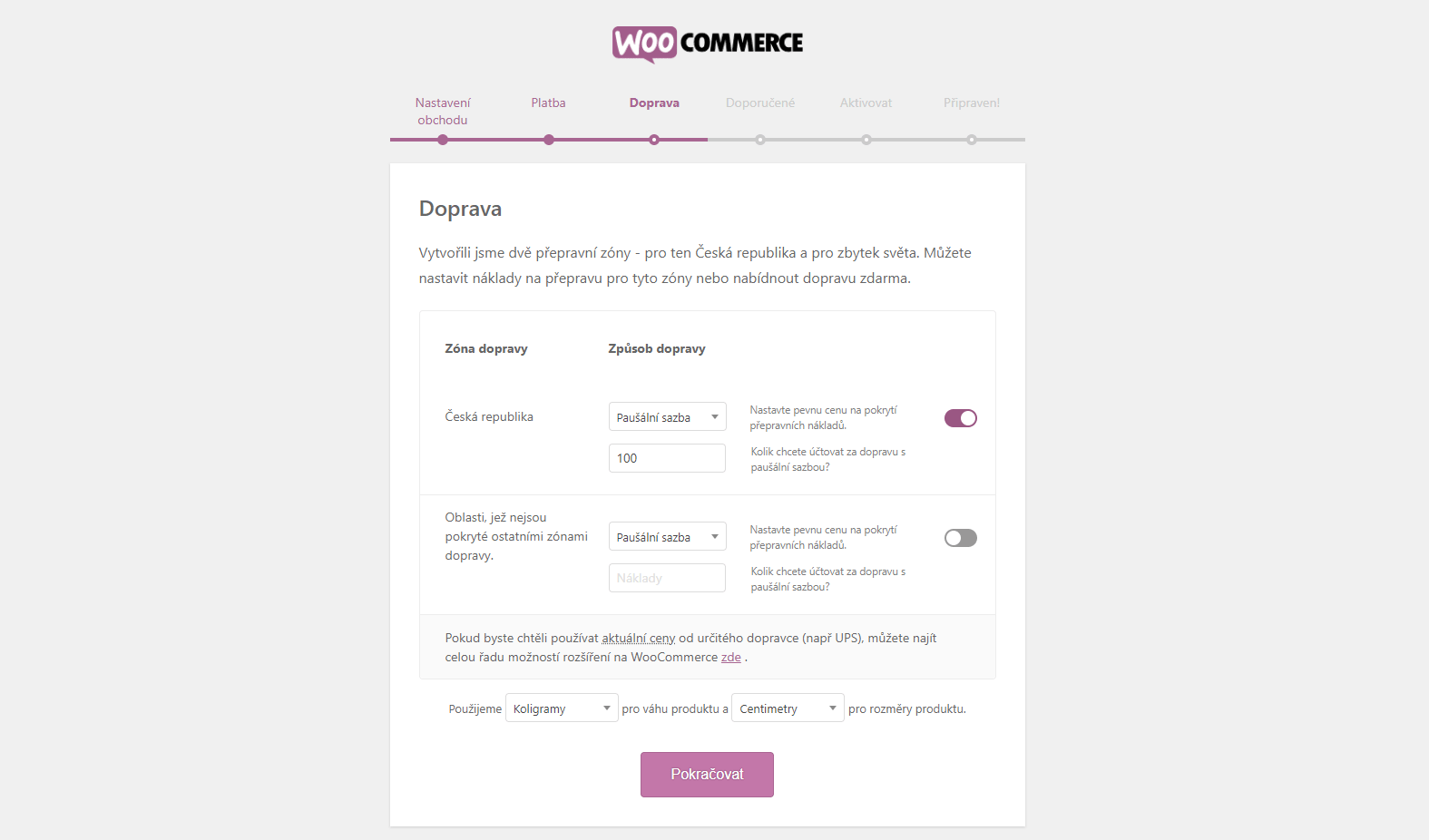
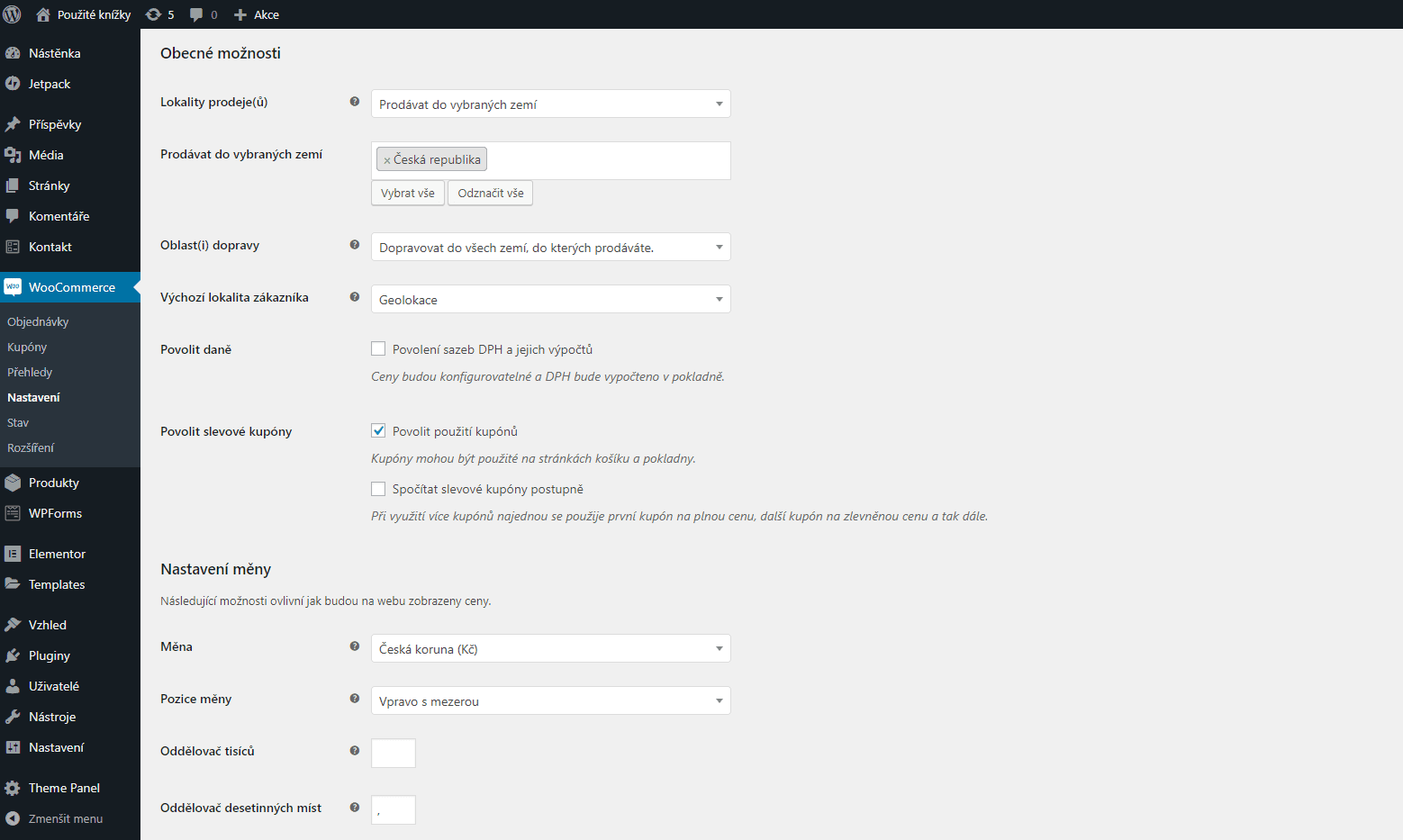
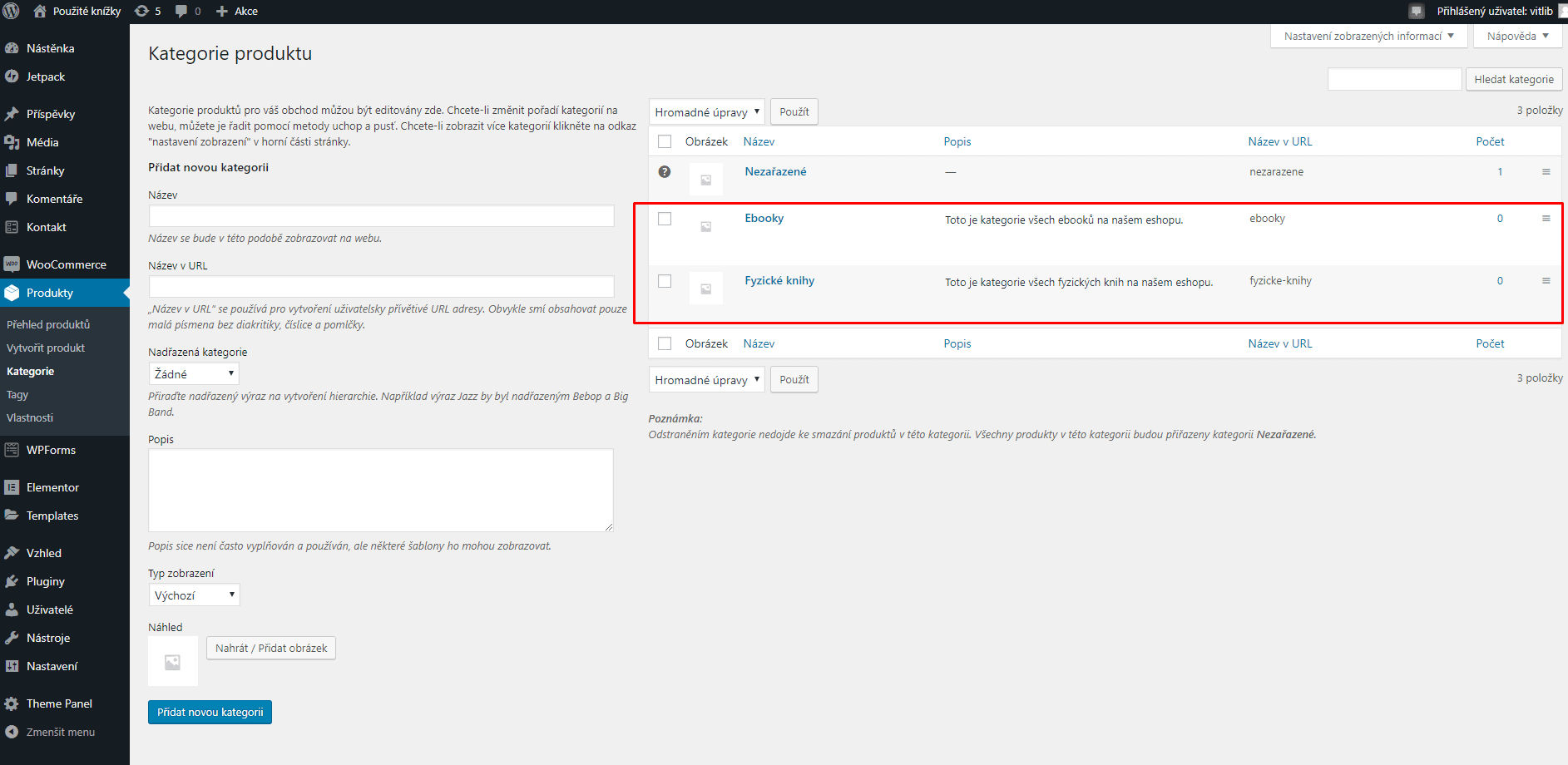
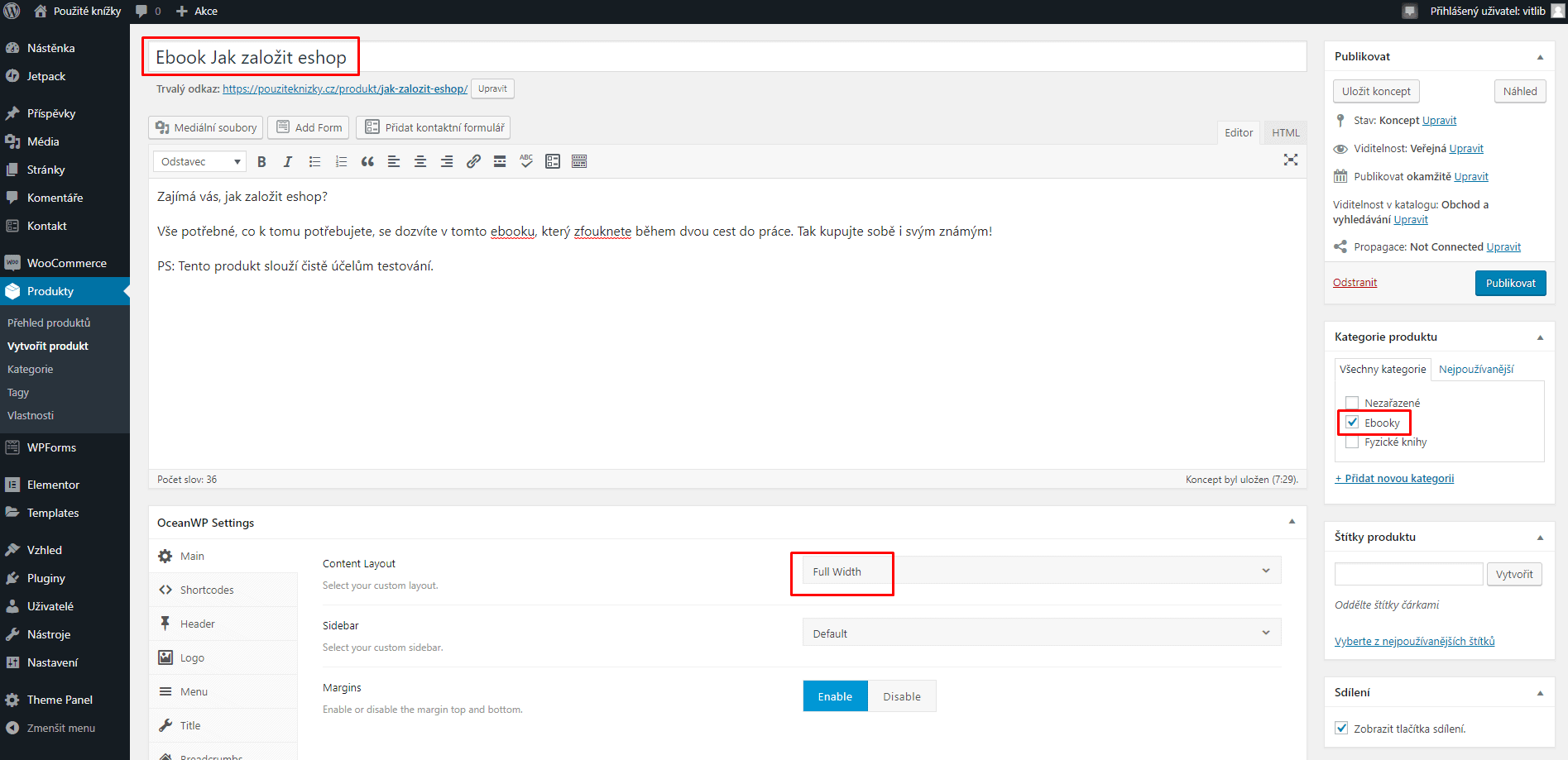
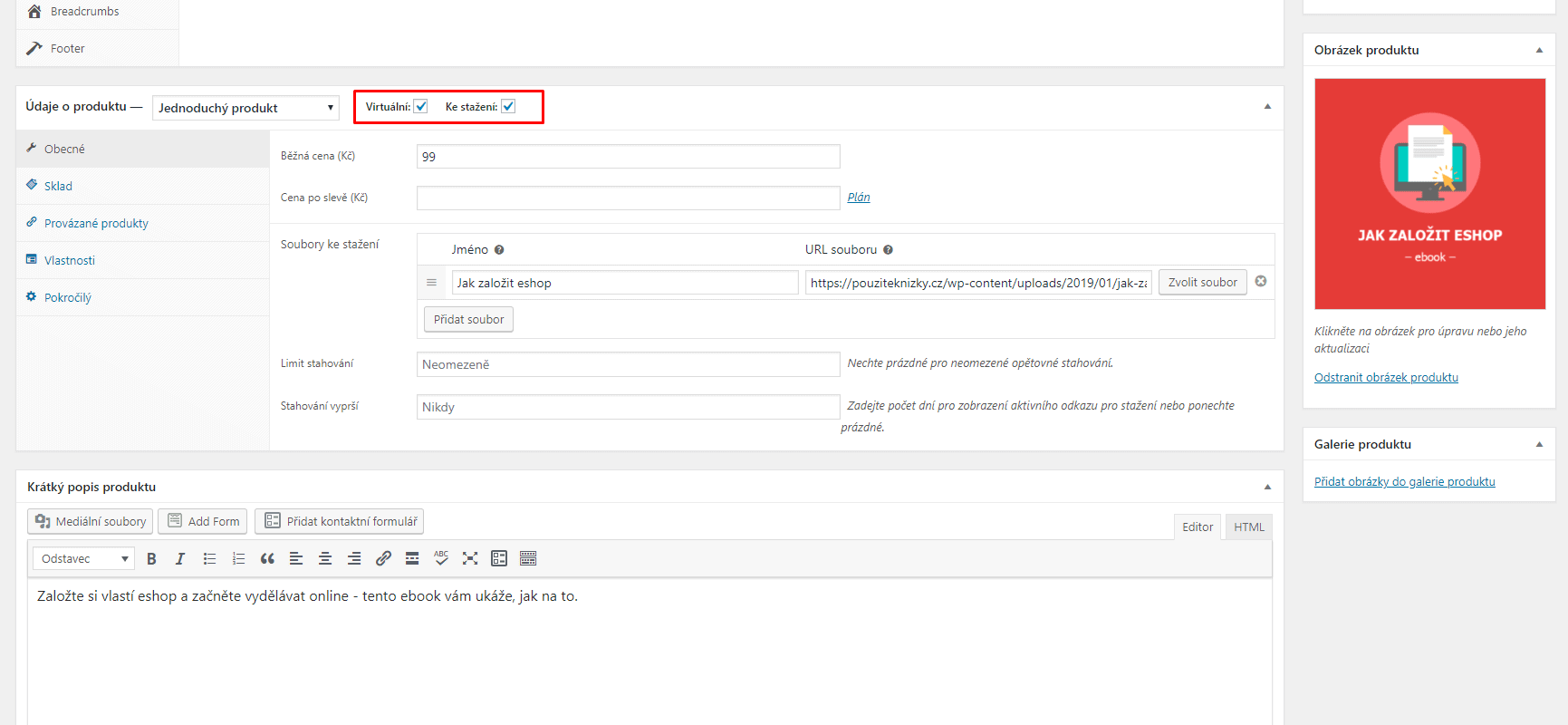
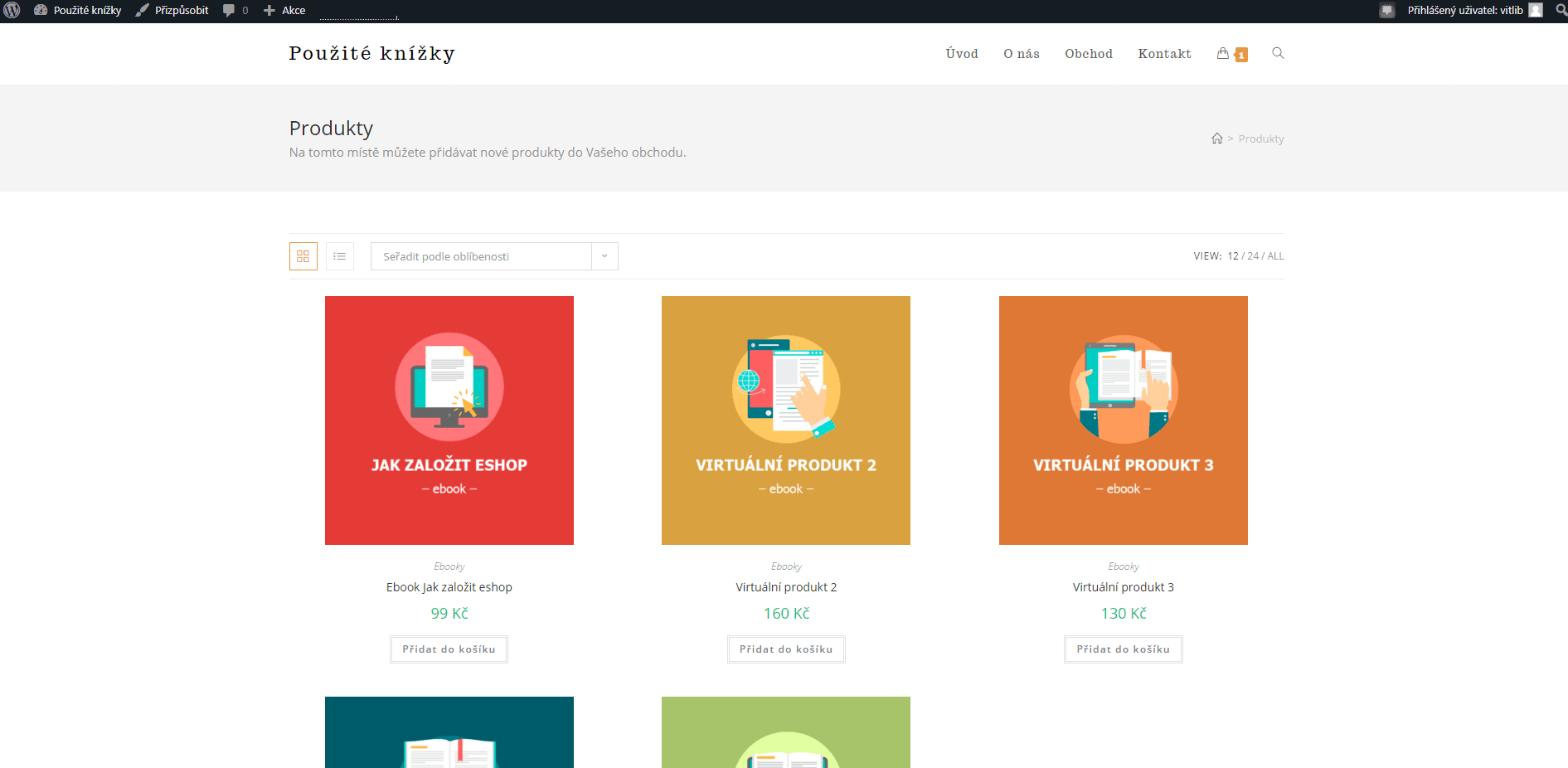
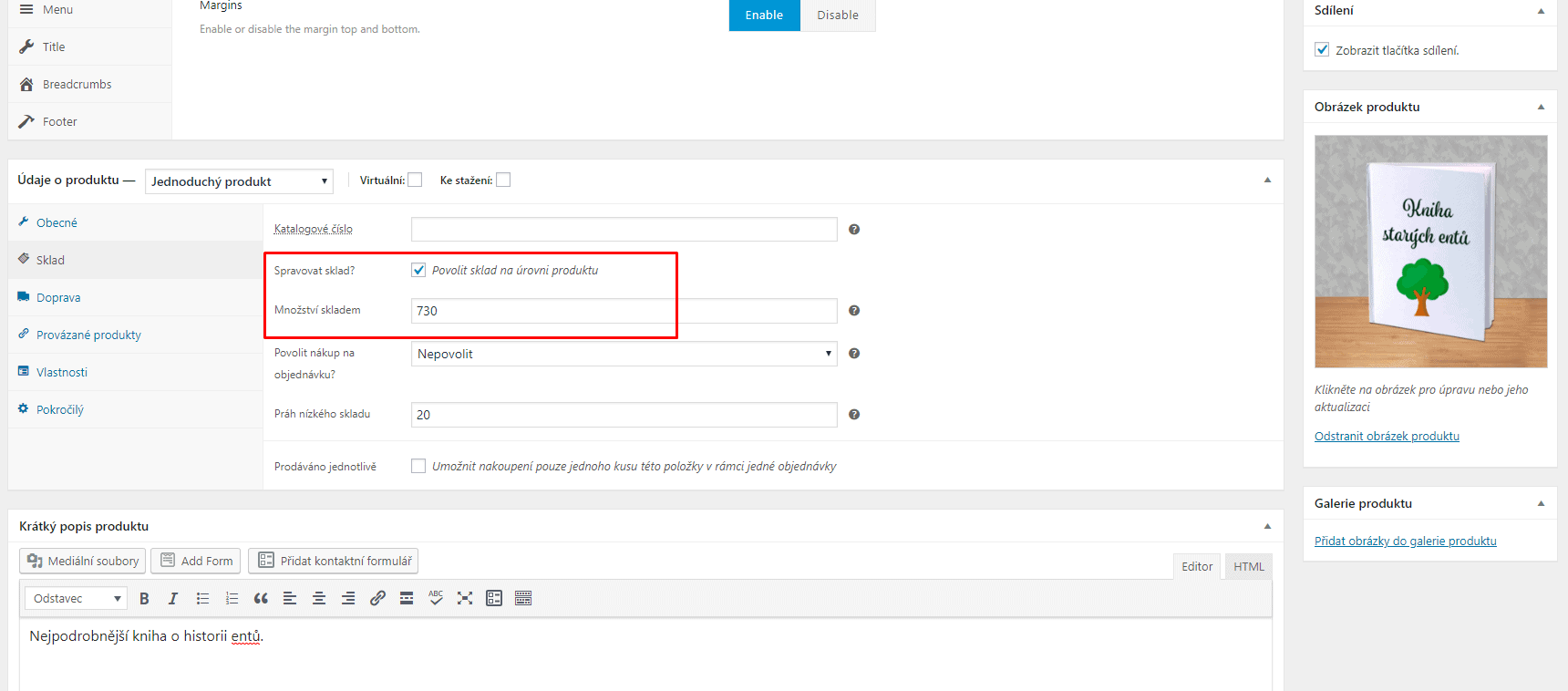
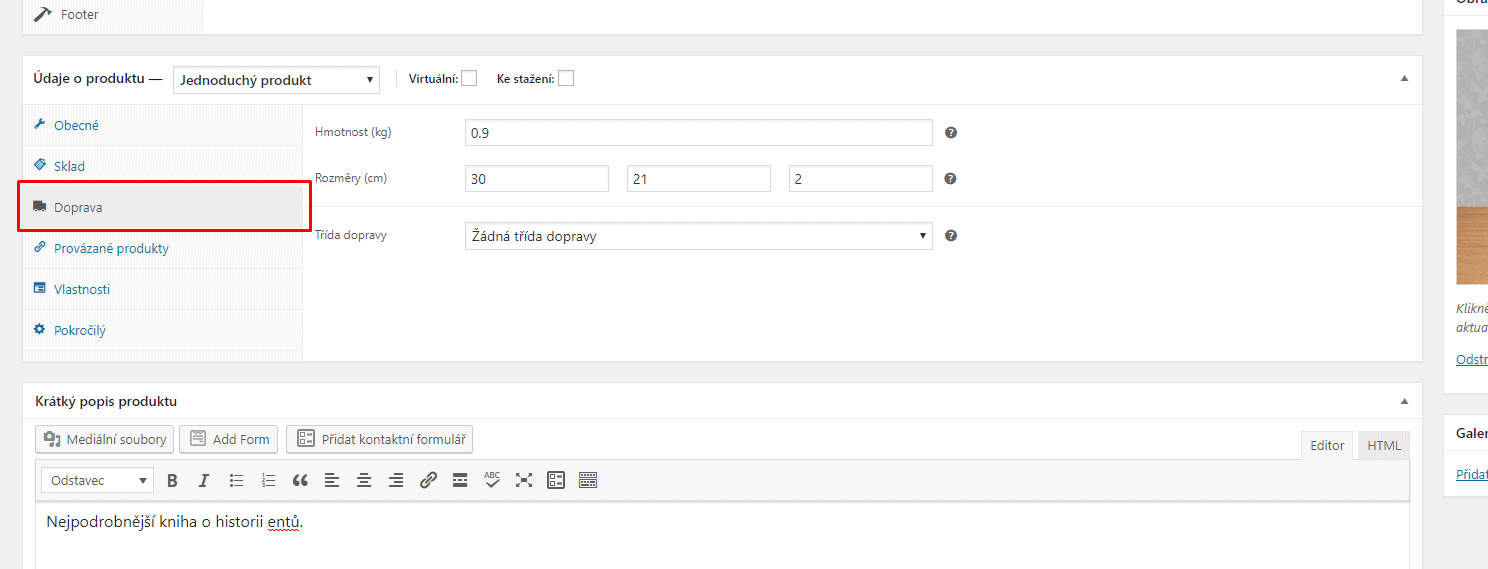
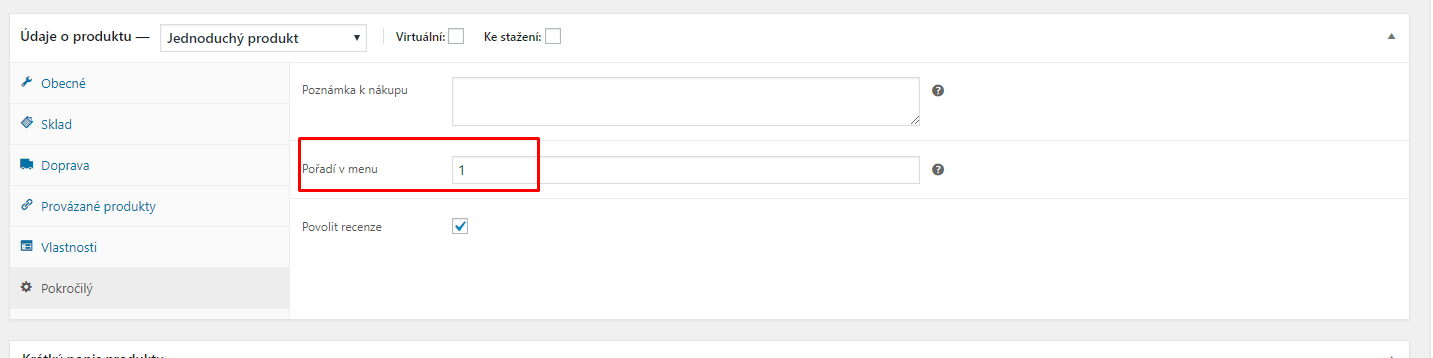
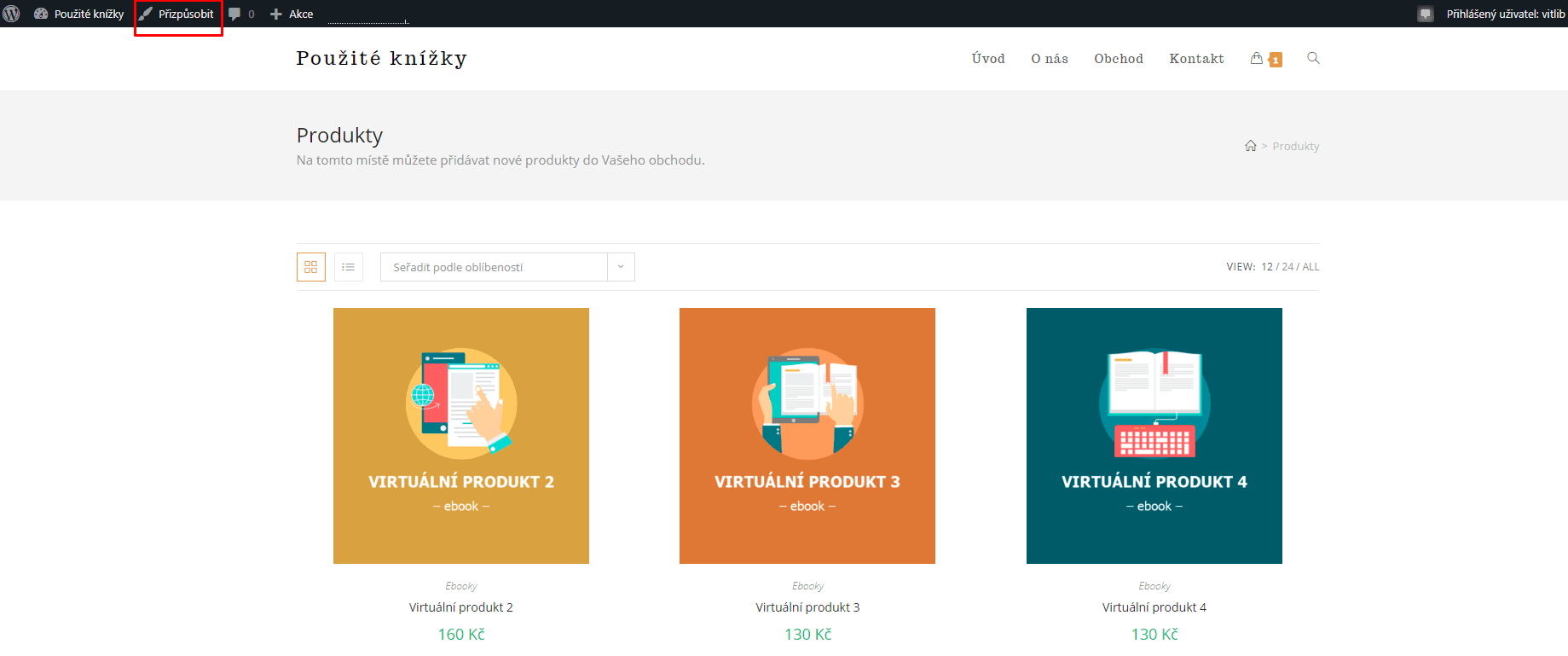
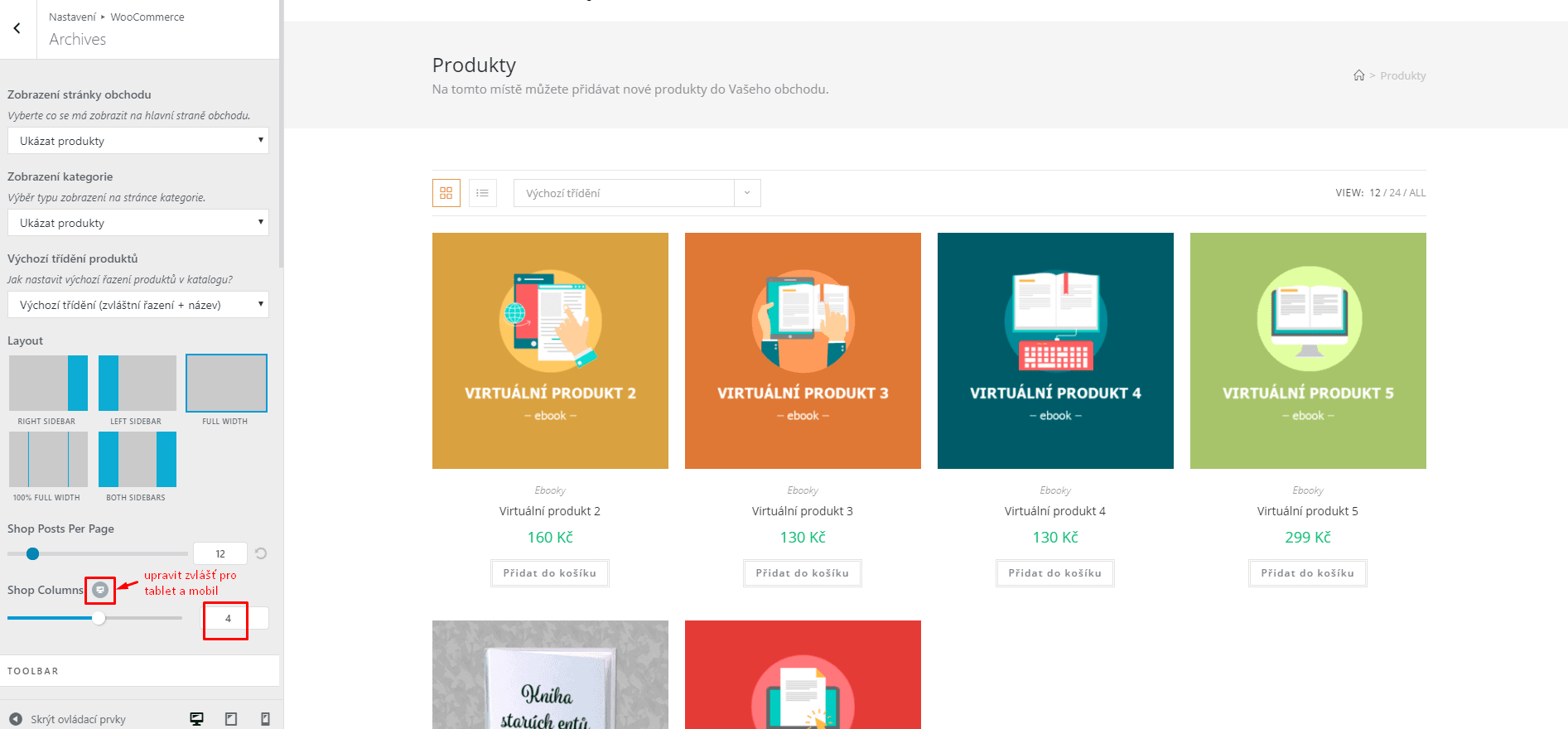
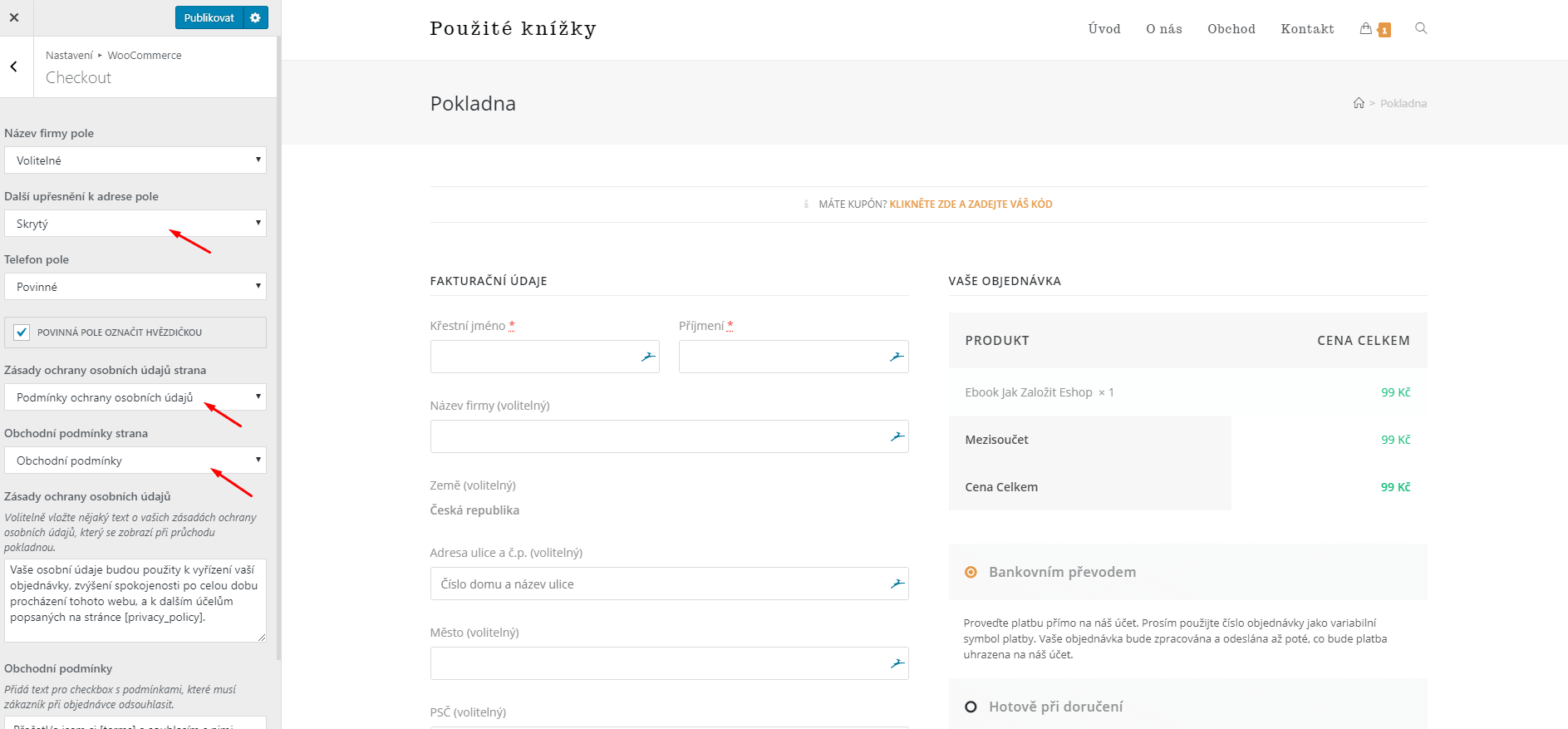
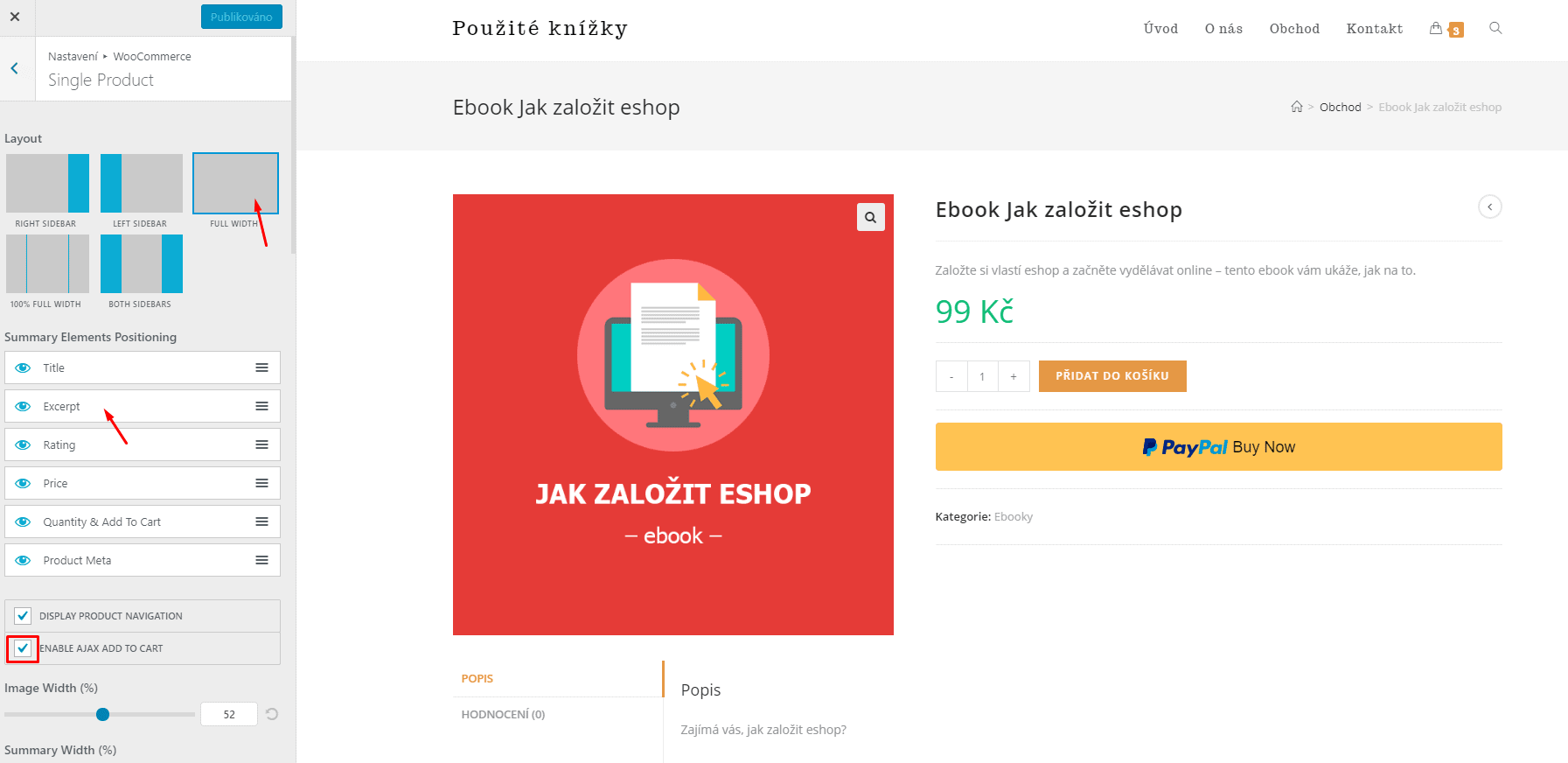
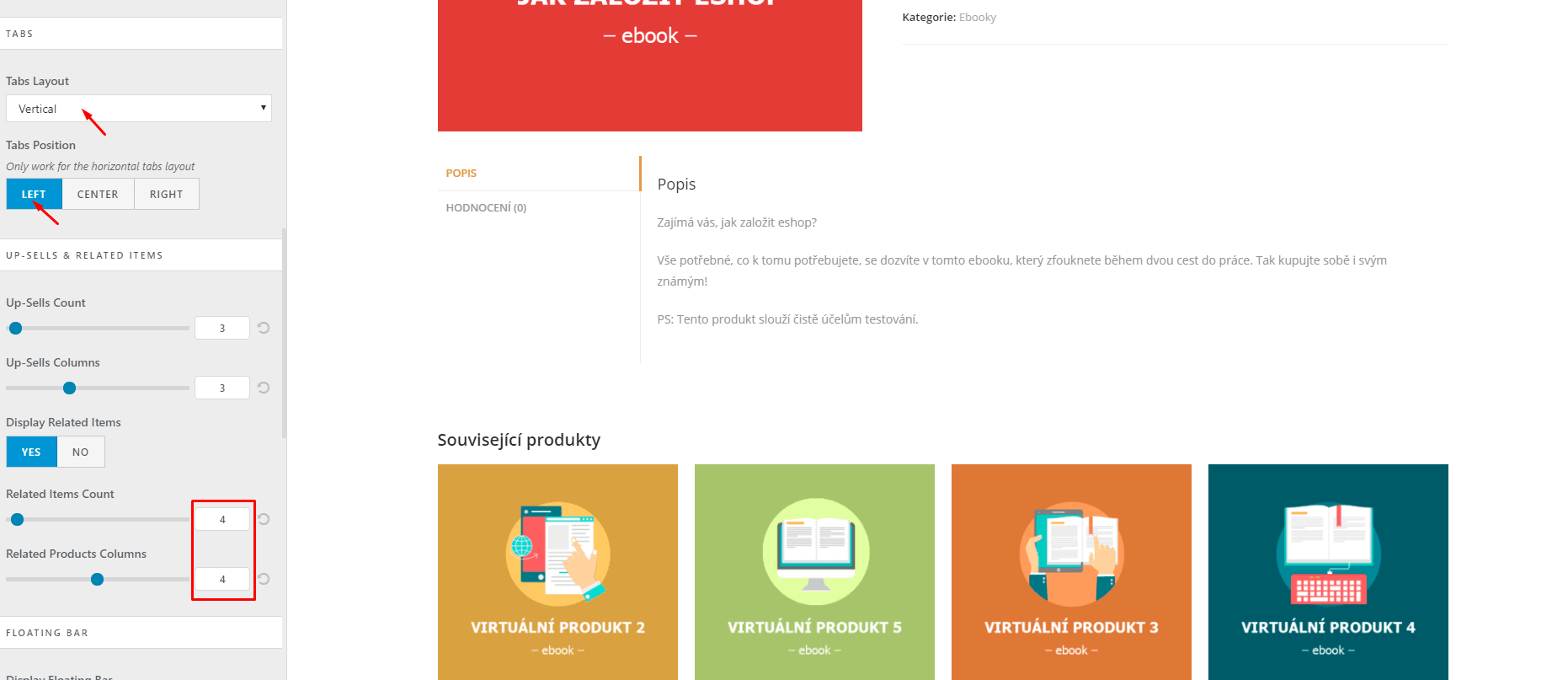
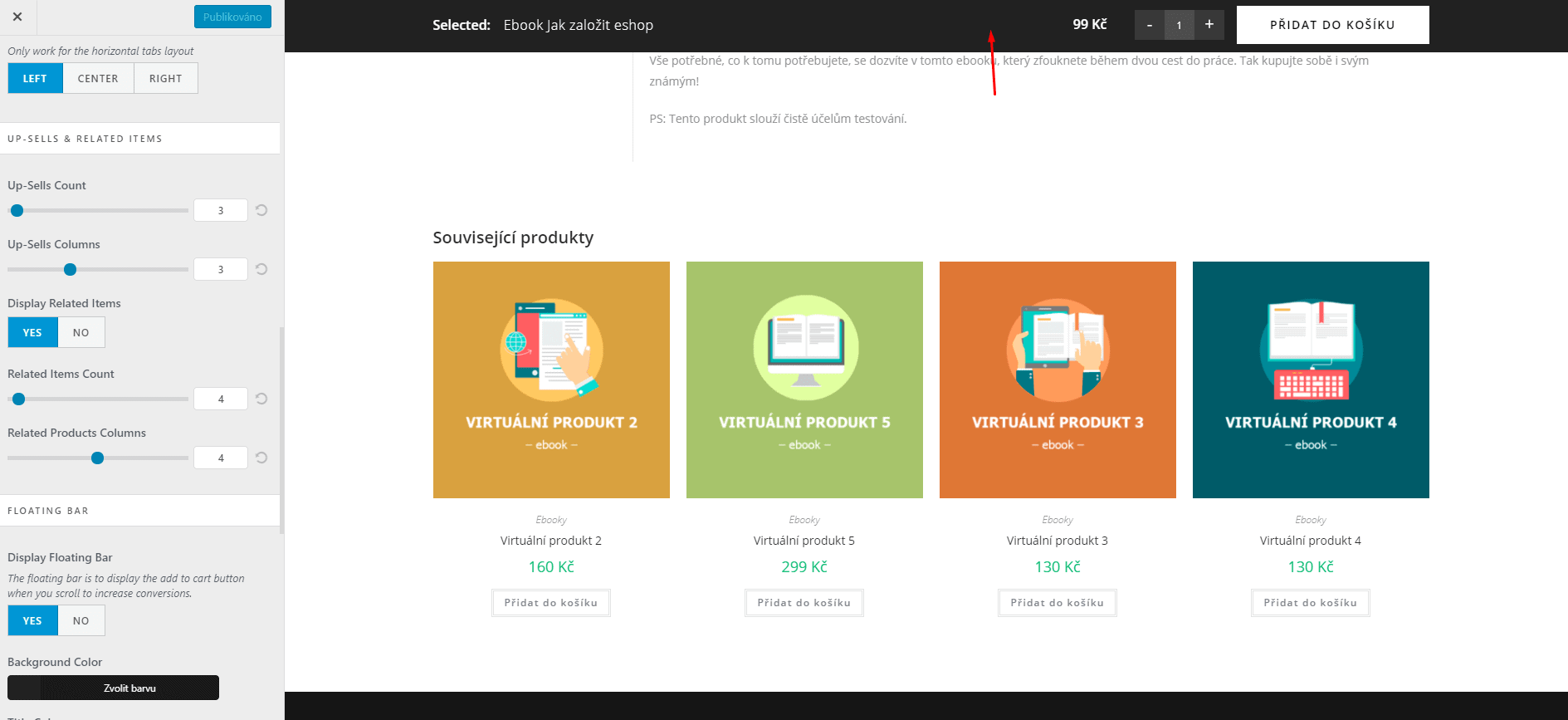
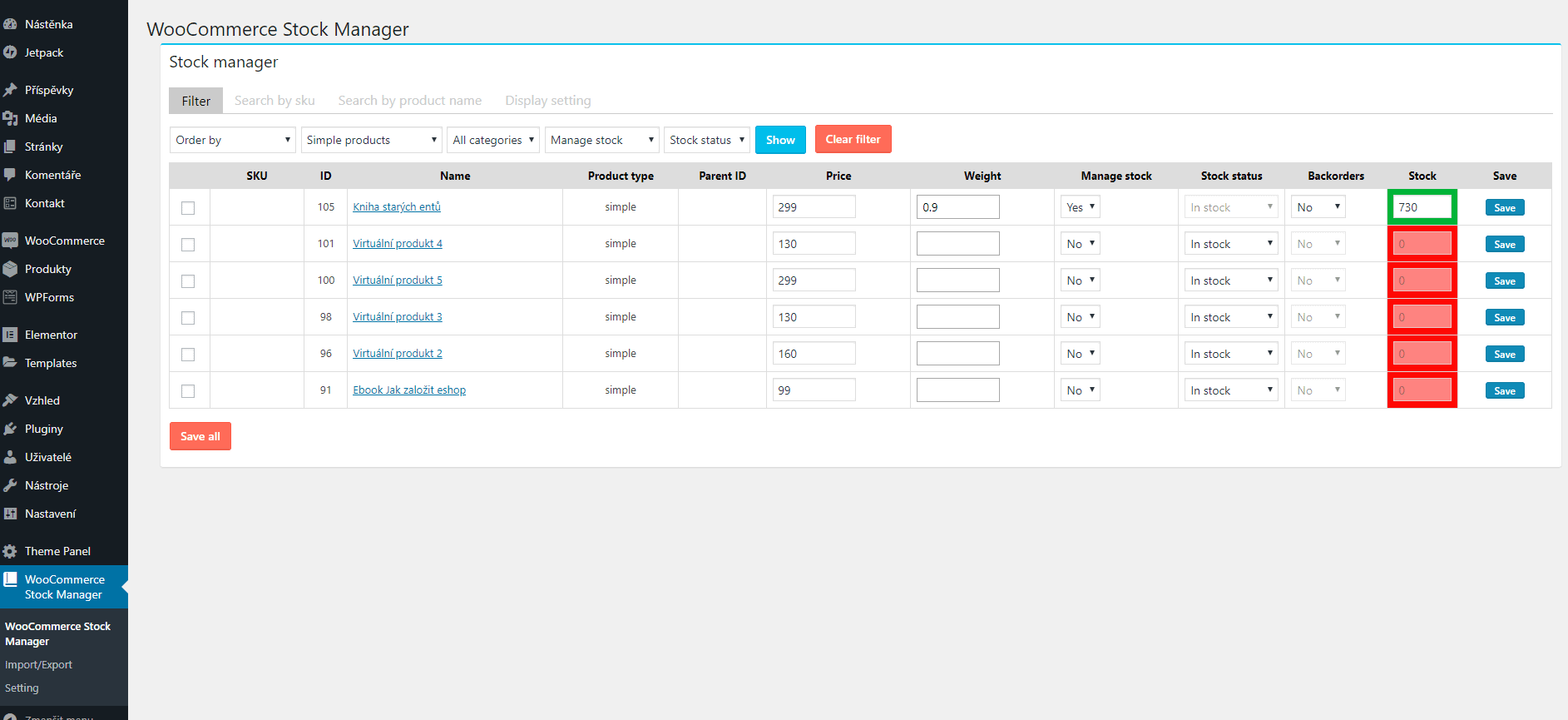
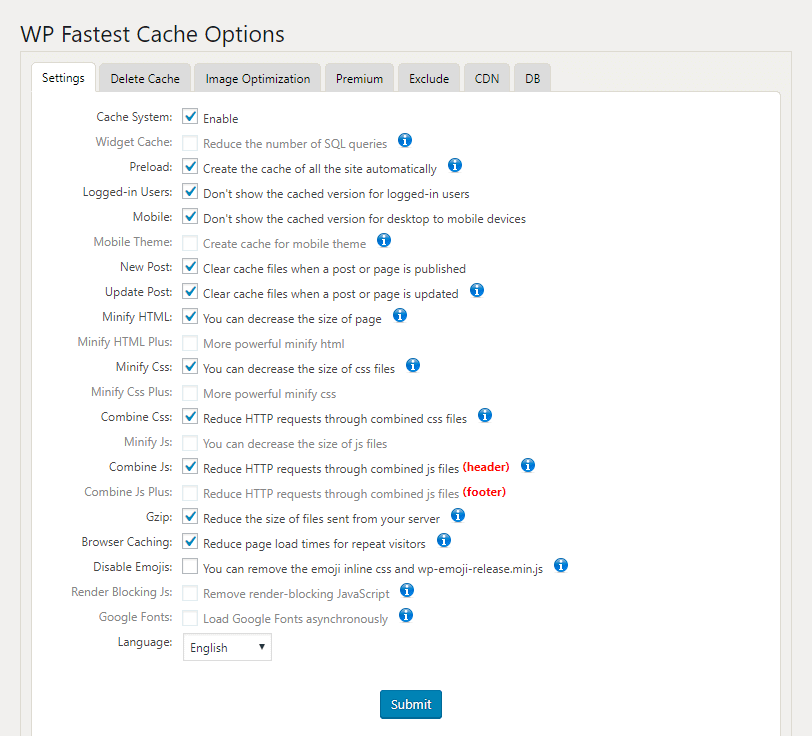
Zajímavé. To mě láká také. I když už podnikám na živnosťák, přesto tohle je pro mě takové nové a líbí se mi to. Spíše by mě zajímala jedna věc. Co je to vlastně za typ v žl? tady jsou napsány obory, ale tak nějak tápu, co si teda nechat zapsat do žl, aby to bylo správně.
Jedná se o volnou živnost – maloobchod (pokud prodáváš zákazníkům B2C). Při registraci ŽL si ale můžeš zaškrtnout klidně všechny obory – nemusíš pak lítat na úřad kvůli rozšíření živnosti pokaždé, když začneš podnikat v novém oboru 🙂
Vítek
Super. Díky za info.
Moc se mi tohle líbí
To jsem moc rád 🙂
Díky moc za dosavadní kapitoly, myslím, že mi to dost píchne.
Zeptám se – Plánujete dokončit poslední 2 + bonus?
Zdravím, Aleši, jsem rád, že tento návod pomáhá 🙂 Na poslední kapitoly si brousím zuby již delší dobu a ne a ne se k nim dostat. Hromadí se ale dotazy, kdy už to bude, a tak si dávám deadline konec září 😉 Jakmile budou hotové, dozvíte se o tom např. v týdenním newsletteru.
Jo
Taky přemýšlím, že bych začal podnikat přes internet, ale zrovna založení internetového obchodu mi příjde hodně náročné. Na https://ideaclub.cz/media/jak-zacit-podnikat-na-internetu jsem se dočetl o copywritingu a myslím, že to by pro mě bylo vhodnější. Psaní mě totiž baví a nevíc nemám kapitál na eshopové řešení a hlavně nějaké věci do skladu.
Ahoj, založení eshopu rozhodně není nejjednodušší cesta, jak začít podnikat. Výhodou je vysoká škálovatelnost, kdy se ti věnované úsilí může mnohonásobně začít vracet, zatímco u copywritingu budeš stále vyměňovat čas za hodinovou sazbu, která bude tvým limitem. Každému vyhovuje něco jiného a nejde říct, co je lepší a co horší. Držím ti palce, ať už začneš podnikate v čemkoliv! 🙂
Děkuji za článek, ale mám jeden zásadní problém. Vytvořím produkt, ale v obchodě je potom ten produkt obsažen celý. Tak že není důvod, aby si jej někdo stahoval. Jde mi o to, že bych chtěla nabízet povídky, ale netuším, jak mam udělat to, aby se zájemce k té povídce dostal, kam ji mám nahrát? Dokážete mi poradit?
Dobrý den, nejsem si jistý, že rozumím vaší otázce. Chcete, aby produkt (povídka) nebyl dostupný celý, ale dorazil zákazníkovi až po zakoupení? V tom případě k tomu slouží toto nastavení produktu, kam nahrajete příslušný soubor: http://prntscr.com/xgnmk0
Dobrý den, chci si založit e-shop s jedním druhem potraviny. Vztahují se na potraviny nějaká speciální omezení ? Např. Můžu je vyrábět v domácích podmínkách ?
Dobrý den,
eshop postavit umím, ale v právu se tolik nevyznám. Na tuto otázku vám tedy nedokáži odpovědět. Doporučuji konzultovat s odborníky 🙂 Přeji vám hodně štěstí.
V.
Dobrý večer
se zájmem jsem si celý článek Měl bych dotaz ohledně nastavení, chci prodávat digitální produkty, konkrétně autorské fotografie, textury apod.
V současné době toto dělám přes např shutterstock ale prodeje jsou malé a vlastně dostávám jen provizi. Potřeboval bych vědět jak je to s nahráváním souborů ke stažení. Osobně bych upřednostnil, kdyby obchod nasměroval po zaplacení zákazníka na uložiště (jedno jaké), kde je soubor uložen.
Vemte si že fotka o rozlišení 20mpx může mít i 20Mb což by asi dost omezilo množství produktů, děkuji
Děkuji za Vaši práci a úsilí s vytvořením tohoto webu. Přeji Vám hodně štěstí a radosti v dalším podnikání. 🙂
Dobrý den, přes jaký modul propojím woocomerce s divi?
Děkuji
David Slevinský
Dobrý den,
na to není potřeba žádný modul. WooCommerce je samostatně fungující plugin (umožňující prodejní funkce webu), Divi je samostatně fungující šablona (umožňující snadné stavění stránek). Můžete je používat nezávazně na sebe nebo je mít aktivované zaráz.
Dobrý den,
chtěla bych se zeptat, kolik produktů dovolí plugin WooCommerce v bezplatné verzi? Mám jiný plugin a ten jich dovolí pouze 10 🙁
Děkuji
Dobrý den, WooCommerce má limit 3600 produktů, ale jde to zdarma skrze kód navýšit. Takže se žádného omezení bát nemusíte. 🙂 Omezením při velkém množství produktů bude jedině rychlost webu.